3DスキャンしたメッシュをFusion360に取り込む方法
ここで紹介する方法は、単純にメッシュをFusion360で開くのではなく
三角ポリゴンだらけのメッシュデータを、四角ポリゴンに変換してFusion360で開きTスプラインにする流れを紹介していきます。
え?穴が空いたメッシュを閉じてからやりたいだって?
じゃあそこからやろうか
四角ポリゴンで出すところだけ見たいという方はメッシュミキサーの部分飛ばしてください。
用意するのはメッシュミキサーとメメント
以下公式サイトからダウンロードし、インストール
追記16/5/26:Mementoは商用リリースを機に名前をReMakeに変更されました。
まずはメッシュ確認から穴の塞ぐところまで
メッシュミキサーを使います。
(実はメッシュミキサー使わなくても、メメントだけで穴も塞ぐことできたりするんですが、メッシュミキサーのほうが簡単だと思った)
メッシュの確認

はい、うさぎです。わかりやすいようにワイヤーフレーム表示にしてます。
(知っている人は知っている、これ自前で3Dスキャンしたデータじゃないです。最初からメッシュミキサーにこのデータあります)

底を見れば穴が空いていますね。
メッシュの穴を塞ぐのにはメッシュミキサーの機能が便利なので使っていきましょう。
穴を塞ぐ

まずツールバーから[選択]をクリックし、穴の空いている部分をすべて選択します。

そして[選択]>[編集]>[削除と充填]をクリックします。
一見これをやると削除されてしまうんじゃ…ってなりますが、穴を塞いでくれます。

Replace/Fill Typeを「再メッシュされたフラット」に切り替えて、適用を押します。
あとは選択をクリアします。
出力

最後にエクスポートでSTLを保存します。
ここからはメメントが活躍していく
メメントを使い、ポリゴン数の削減と四角ポリゴンへの変換を行います。
まぁ、ポリゴン数削減はやらないで、いきなり四角ポリゴンで出力してもいいんですが、一応やってみましょう。
メメントでSTLを開く

[Load a model]をクリックし、先ほど出力したSTLを読み込みます。

ポリゴンの状態を見やすくするために、ワイヤーフレームありにします。
ポリゴン数の削減

画面左のツールバーから、[Decimate model]をクリックし、ポリゴンの削減率を決め[Apply]を押します。
四角ポリゴンでOBJ出力
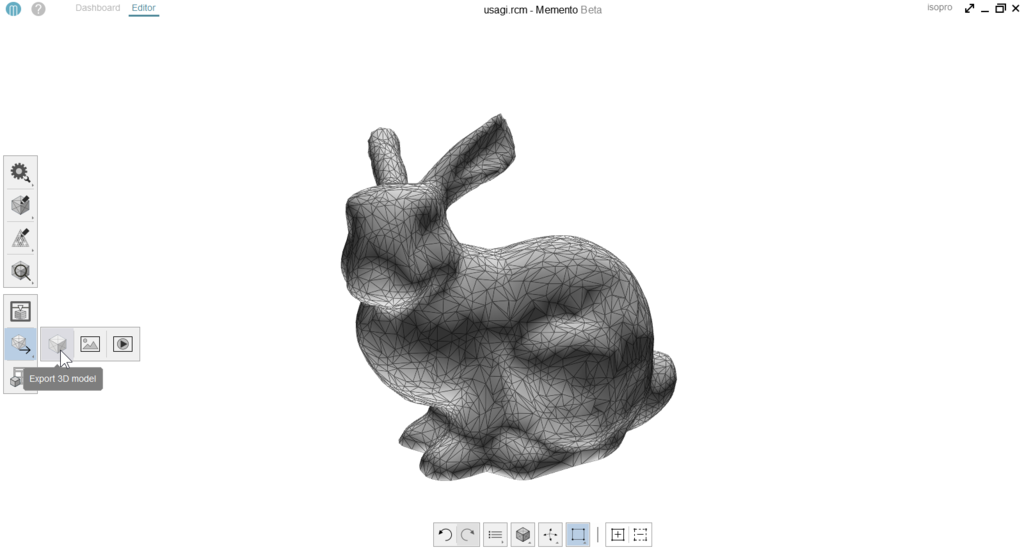
最後に、[Export 3D model]で出力します。まだこの時点では三角ポリゴンが入り乱れて汚い状態ですね。

Export as のところを「OBJ(Quads)」に切り替えて、ポリゴン数を決めて[Export]を押します。
やっとFusion360の出番
では出力したOBJファイルをFusion360で開き、Tスプラインに変換していきましょう。
Fusion360で開く

Fusion360でOBJファイルを開くには、データパネルからアップロードする必要があります。

これで四角ポリゴンだけ(だと思うけど)のメッシュを開くことができました!
メッシュミキサー、メメントとY軸の方向が違っていたため、横向きで開いてしまうことがあると思いますが、移動コマンド等で向きを直しましょう。
Tスプラインに変換
ここまで来れたらあとは簡単です。
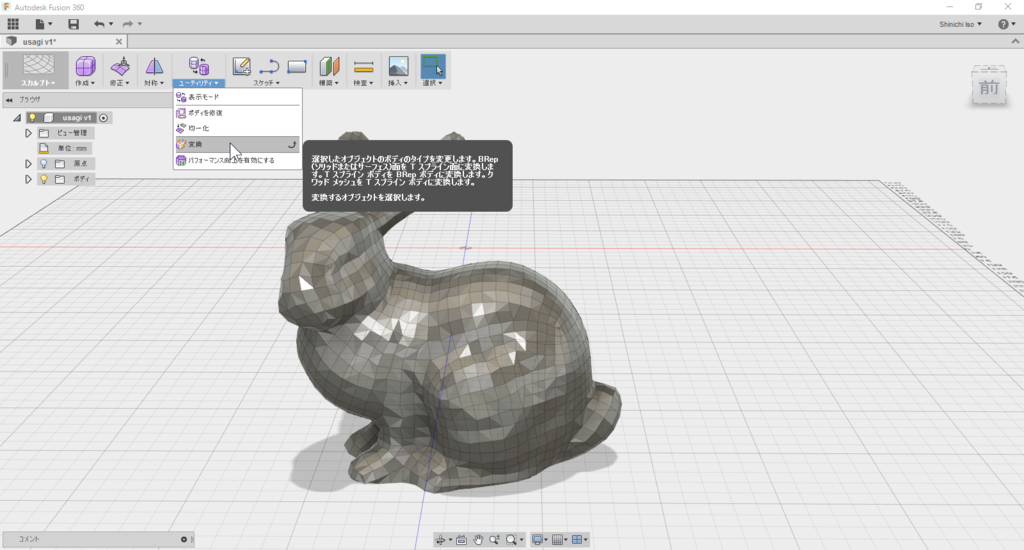
[ユーティリティ]>[変換]をクリックします。

選択フィルタをメッシュに切り替えて、うさぎのメッシュボディを選択し、OKを押します。

ぱぱっとTスプラインに変換完了!

めっちゃ滑らかですよ。
Tスプラインに変換したので、もちろんTスプラインの編集コマンドがつかえます。
これで3Dスキャン等でつくったメッシュを3DCADに持ってくることができましたね。
今日はここまで!!